Many people want to block websites on their computer or phone, but they don’t know-how. This article includes every possible detail of blocking a website so you can avoid it next time you’re in the mood to browse. The tips and tricks are extremely simple to implement, so you won’t have any complicated steps to follow.
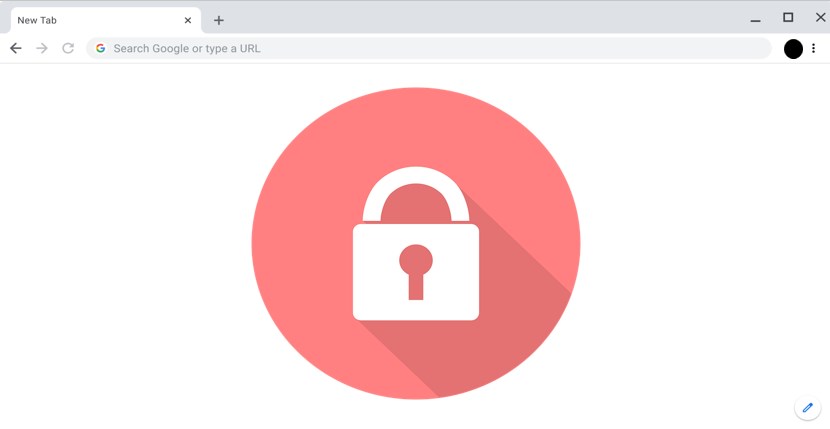
There are two common approaches when it comes to blocking websites, which are listed below:
You can set your computer or network not to access the website in the first place, which is called blocking your computer or network. For example, if your computer blocks a website in its DNS server to block the site, this is called blocking with the computer/network.
You can set your web browser not to access the site by adding it to a list of blocked sites, which is called blocking with the browser.
In this article, I will discuss both of the blocking approaches presented above.
Blocking a website with computer/network
There are two common blocking methods of a website with your computer or network. They are: blocking a website by your DNS server and blocking a website by your router.
1. Blocking a website by DNS server:
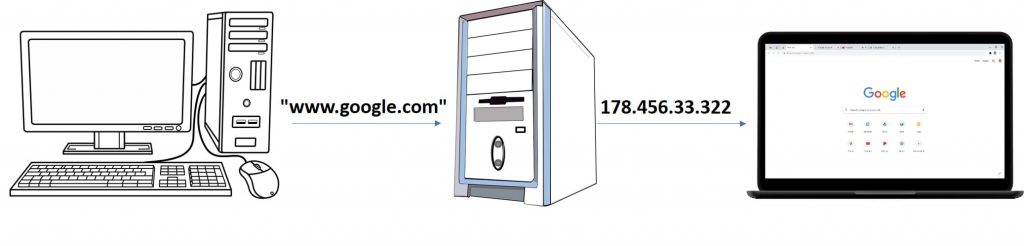
Your DNS server is how you find out the IP address of any site you want to visit – for example, if you type “www.google.com” in your browser, your computer will first look it up in its DNS server. Afterward, your browser will get the address of google.com from the DNS server, which will help you access google.com. So, if the DNS server doesn’t provide the IP address of a website, you won’t be able to access it.
2. Blocking a website by the router:
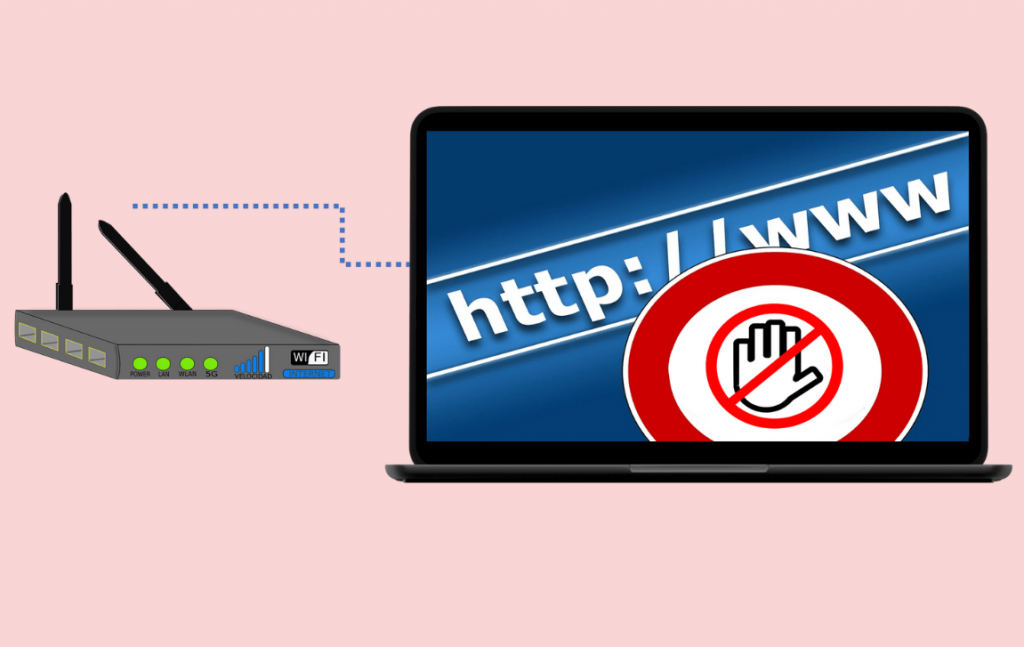
Your router is like a gateway in your home, which helps you connect all of the devices in your home (like computers, smartphones, and tablets) to the internet (if you can’t figure out what your router is, it’s probably in your cable box).
For example: If you use your computer to browse the internet and you ask your router to block a website, this will block it on all of the devices that connect to the internet (like computers, smartphones, and tablets) through your router.
Blocking a website with a browser
Blocking a website with a browser is easy. Just download any free blocking software for your computer/phone and enter the URL of the website you want to block:
By default, there are three categories for blocking websites: adult, gambling, and violence. But you can easily add any other websites to them by clicking the “Add” button below each category.
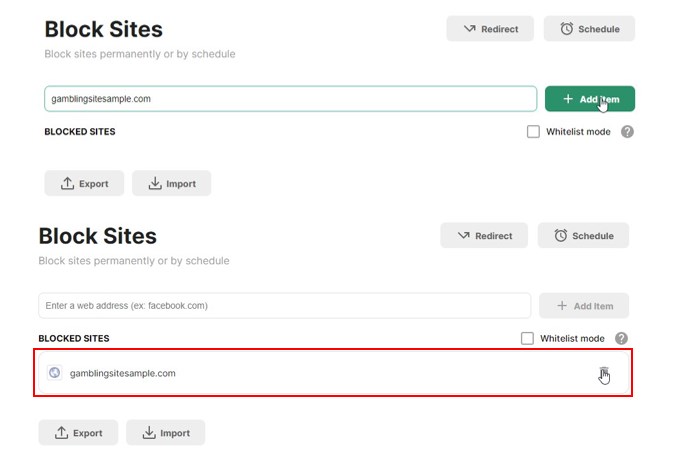
Once you have added the website, simply click on “Block this website” at the top of the page. If you are not sure if your computer/phone has already blocked a site that you want to block, just click on “Allowed websites” at the bottom of this page to see all of your blocked websites.
For most browsers, including Chrome, Firefox, and Safari, the blocking is set behind the scenes. Your browser will just ask you which sites you want to block when accessing it next time. For example: if you type google.com in Chrome browser and press Enter key, Google will show up in your address bar next time (provided that your computer is allowed to access google).
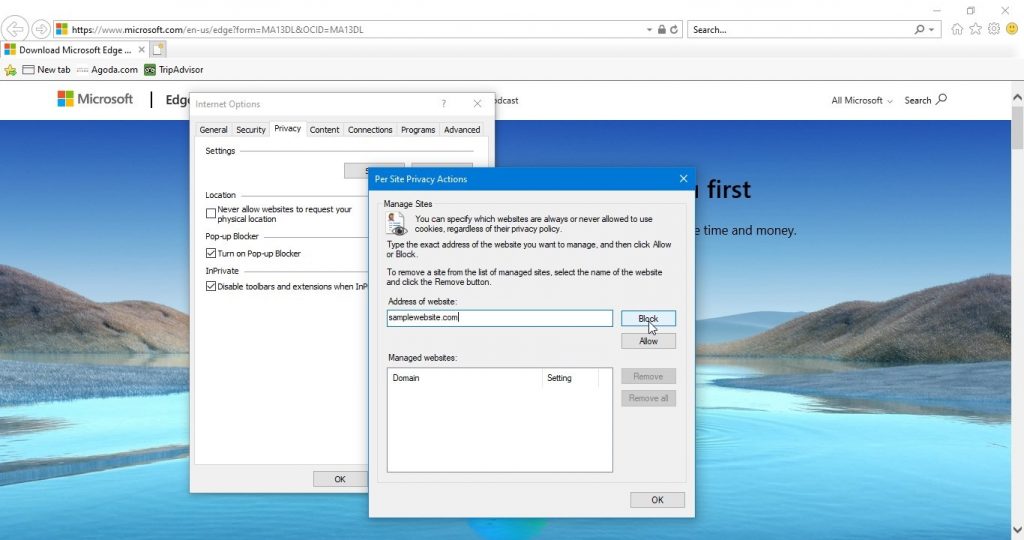
For Internet Explorer, you will be asked to confirm which sites you want to block every time you try to access a blocked site. So, if there is a website that you want to unblock, simply uncheck it and press “OK”.
Some people recommend against blocking websites because it may cause some problems. Because of this, they may not want to follow the above-presented methods. Here are some possible solutions:
- Solution one: You can simply create a filter in your browser and direct all the websites to their homepage so they can’t show up in your browser.
- Solution two: If you don’t want to block a website but just allow it to access your computer or phone, you can also use the exception list in your browser. To find out how to add an exception in an Internet Explorer or Firefox browser, please scroll down and read the following article: How to add websites/apps for IE and Firefox.
- Solution three: If you don’t want to bother with blocking websites with web browsers, you can always turn off cookies for this site by moving it from “Allow” to “Block”. This will stop your computer or phone from accessing websites through cookies (unless somebody set cookies on your computer or phone).
- Solution four: Another way you can block a website is to uninstall its add-ons or plug-ins when you surf the web. For example, if your computer or phone has already blocked a site in Cortana and you want to open it in the Google Chrome browser, all you need to do is to uninstall Cortana and add Google Chrome in your browser.
Blocking a website with a phone
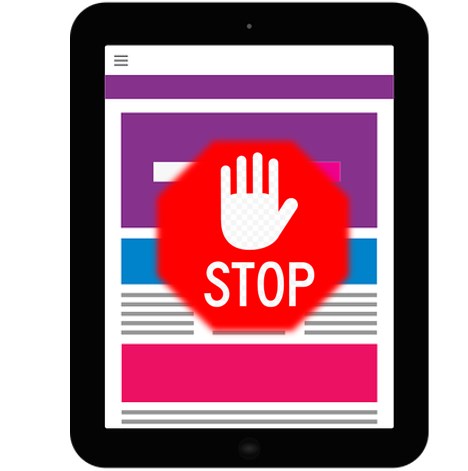
Blocking a website with a phone is super easy. Just follow the steps below:
1. Go to your phone settings and go to “apps”.
2. Scroll down to the “all” section and find the website that you want to block, then click on it and choose “disable”. Then that site will be blocked on your phone.
If you trust the website and always visit it, you can also choose to enable it again. But if you don’t want to unblock any website, simply choose “disable” and it will be permanently removed from your phone. For other devices, including Android and iPhone, you can select a category for your phone to block websites. You can also add a website in the “all” category.
Tips and Tricks:
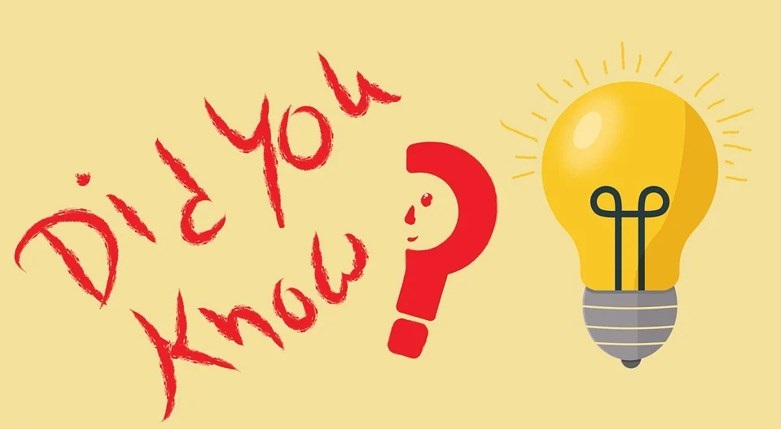
- If you want to block a specific site only on some browsers (like IE), then use the same category name for all of them. That will let IE give a different category name when it accesses this particular website (using the same category name. For example: if you add the category “Adult” for this site, it will get an exception name “Cookies”).
- If you are logging into your bank account, don’t forget to block all three types of websites.
- To avoid accidentally adding a website in the wrong category, you can always check all of your browsers by typing “www.BlockThisSite.info” or “www.blockthiswebsite.com” in each browser and pressing Enter key to check if the website has any exceptions listed in them (such as blocked only by google chrome).
- If you want to block any specific website (or many websites) for a certain time (like 30 minutes, 2 hours, or 48 hours), you can always use the timer on the bottom right corner of the website.
- If you are using Internet Explorer, make sure that your browser is updated because it may contain security holes that could hurt your computer.
- If you are using an Android phone, make sure that your phone is running the latest version. You can check this by tapping Settings -> System -> About device.
- Most mobile devices (smartphones and tablets) use the same browser (usually called default browser), which you can change by tapping Settings, selecting “Applications”, tapping “Default application” and choosing the appropriate browser.
- If you are using a PDA or Smartphone, there is a chance that it has Google as its default Browser. If so, you can simply open the Internet Explorer browser by tapping the Internet Explorer icon on the menu of your phone.
- If you are using an iPad or iPhone, there is a chance that it has Safari as its default Browser. If so, you can simply open the IE browser by tapping the IE icon on the menu of your iPad/iPhone.
Frequently Asked Questions

1) Can I block a specific website from my kids?
Yes, you can. As long as your kids don’t know the website that you want to block, or don’t know how to access it, you can simply add it into the “forbidden” category and they will not be able to access it anymore (unless you change this list in your browser).
2) Does this stop my kids from accessing the Internet?
Not necessarily. You can still access the Internet through other methods (for example, open IE browser, type www.BlockThisSite.info in it, and press Enter key to see all blocked websites). But now you know why your kids may not be able to access a certain website anymore. This way you can block a lot of sites at once without worrying your kids will still be able to visit banned websites.
3) Can this be used for copyright issues?
Yes, you can also use this for copyright or privacy issues by adding an exception for a website that is dedicated to illegal activities (such as pirated content). If you find a website that contains illegal content, simply add it to the “forbidden” category and all people will be prohibited from accessing it.
4) I have blocked many sites, but now I want to unblock some of them again.
You can always unblock sites from your browser. Click on the “X” symbol in the same place as the site you want to remove. Then a similar page will appear and you can click “allow” or “block”.
5) Can I block my website from other computers?
Yes, you can also block any sites that are under your account. For example, if you have a website at mywebsite.com and want to block it from another computer with another username, simply add all of them into one category (such as banned). All people that are using the same IP address (such as your office network or home router) will be ultimately blocked. You can put all of them into the same category (such as banned) to block them at once.
6) What if my kids already know about some websites that are not on this list?
You can choose to block only some of these websites, while others can be unblocked (using this “forbidden” software). This way you can prevent your kids from accessing banned sites without them knowing it. However, it’s better to unblock all banned sites so they will be allowed access to everything.
7) How do I know if it is working?
If you have blocked a site, you can always see the “X” symbol or a similar icon in your browser, depending on the software’s style. If you blocked a category (such as all YouTube videos), there will be an “X” similar to Facebook blocked instead. So, you can always test and see if it is working.
8) Does this block any websites that are already blocked via another software?
No, this software works differently from other ones. This modifies your browser settings and then applies many filters automatically, preventing children from going to these websites no matter what other application is blocking them or not. It does not replace or overwrite any other application’s settings.
